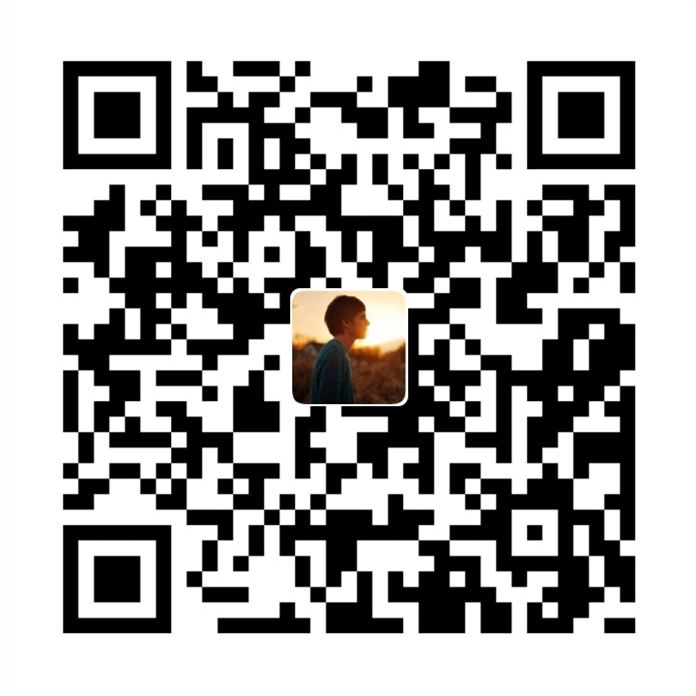通常情况下,C盘是我们电脑的系统盘.及时删除C盘中没用的文件,可以在一定程度下防止电脑出现卡顿的现象.那么怎样删除C盘没用的文件呢?本文教大家win10如何删除c盘无用文件.
电脑使用久后会产生大量的临时文件和一些无用的系统缓存,这就导致电脑C盘越用越小,系统运行速度越来越慢。有的用户不太敢删除随意c盘,担心把重要的文件给删除,下面就来教大家正确清理win10系统c盘文件的方法吧。
1、在电脑左下角搜索框输入“磁盘清理”。然后点击匹配出的桌面应用“磁盘清理”。

2、会弹出磁盘清理:驱动器选择窗口。我们选择要清理的驱动器C盘,然后点击确定。

3、会弹出的(C:)的磁盘清理窗口中,然后点击确定,即可进行清理。如果,我们还希望清理系统文件,可点击清理系统文件按钮。

4、会再次跳到磁盘清理:驱动器选择窗口界面。我们选择驱动器C盘,然后点击确定。

5、我们需要稍微等待一下系统为我们计算出可以释放的磁盘空间。

6、然后会再次弹出的(C:)的磁盘清理窗口,我们点击确定按钮,会弹出一个确认窗口,我们点击删除文件,即可进行删除。

7、我们只需等待进度条走完,C盘中没有用的文件就被我们清理干净啦。

以上就是win10电脑删除c盘无用文件的方法了,希望对大家有帮助。
 电商线报
电商线报